Ngày nay, những tiến bộ công nghệ đã giúp mọi người sử dụng máy tính để thực hiện các công việc hàng ngày của mình một cách dễ dàng hơn. Trong lĩnh vực quản lý tài chính kế toán, việc biết cách tạo sổ cái trên Excel không chỉ tiết kiệm thời gian mà còn tăng hiệu quả trong công việc. Hãy cùng Accnet tìm hiểu ngay cách làm sổ cái trên excel dưới bài viết này nhé!
1. Giai đoạn 1: Chuẩn bị danh mục tài khoản khi áp dụng cách làm sổ cái trên excel
Để phân biệt giữa các tài khoản tổng hợp với tài khoản khác cho một bảng cho sổ cái được thực hiện qua các bước sau:
- Bước 1: Phân biệt các tài khoản tổng hợp
Nguyên tắc kế toán quy định rằng tài khoản tổng hợp chỉ có 3 ký tự trong đó. Tại đây, bạn có thể sử dụng chức năng ‘Đếm ký tự’ để xác định số lượng ký tự mà mỗi tài khoản có trong cột A.
Hàm excel được sử dụng là LEN() >>> Bạn đưa công thức đó áp dụng cho toàn bộ danh mục tài khoản >>> Chỉ những ô có kết quả là 3 mới được coi là ô có tài khoản tổng hợp.
- Bước 3: Sử dụng bộ lọc để lấy ra các tài khoản tổng hợp khi áp dụng cách làm sổ cái trên excel
Trong Tab Dữ liệu, chọn áp dụng bộ lọc cho bảng danh mục tài khoản >>> Tại vùng Filtering (C2), nhấn phím bộ lọc >>> Trong danh sách bộ lọc, bỏ chọn tất cả các giá trị được liệt kê, sau đó chỉ chọn giá trị 3 >>> Kết quả của quá trình lọc như sau:
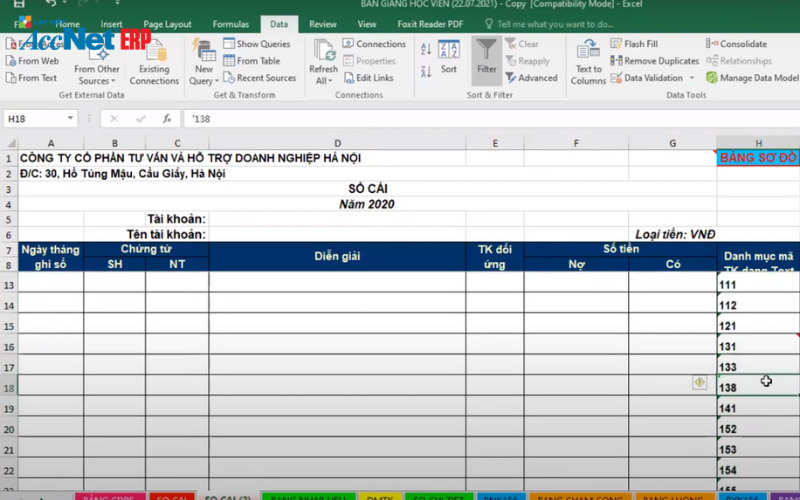
- Bước 4: Copy danh sách tài khoản đã lọc
Trong cột A, sao chép tất cả các kết quả sau bước lọc thứ hai >>> Mở một tài liệu mới, trên sheet này bạn có thể nhấn chuột phải vào một ô, chọn Paste Special >>> Trong cửa sổ Paste Special bạn chọn nội dung cần dán là Value rồi nhấn OK >>> Bạn có thể phân biệt các tài khoản tổng hợp qua một địa chỉ khác.
- Bước 5: Hoàn tất thủ tục lọc danh mục tài khoản trong cách làm sổ cái trên excel
Bạn phải trả lại định dạng của danh mục ban đầu >>> Trong danh sách tài khoản, cột có bộ lọc được gọi là cột ‘Bộ lọc’, bạn sử dụng nút được liên kết với bộ lọc để chọn tất cả tài khoản (hoặc bạn cũng có thể sử dụng ‘Bộ lọc dữ liệu’ để xóa chế độ) >>> Trong bảng dán có chứa danh sách tài khoản tổng hợp, bạn có thể sử dụng chức năng ‘Xác thực dữ liệu’ để tạo danh sách các tài khoản có thể được chọn >>> Trong ô F1, có thể chọn bất kỳ tài khoản nào trong danh sách tài khoản tổng hợp.
Xem thêm:
- Cách làm sổ kế toán trên Excel giúp giảm sai sót nhập liệu
- Mẫu file Excel kế toán nội bộ dễ dùng cho mọi doanh nghiệp


2. Giai đoạn 2: Xác định các thành phần trong cấu trúc của sổ cái trên excel
Các thành phần chính khi ứng dụng cách làm sổ cái trên excel bao gồm:
- Thông tin doanh nghiệp bao gồm: tên, địa chỉ, mã số thuế... để khi in sổ cái ta xác định được nó gắn với đơn vị nào.
- Mẫu sổ: Mẫu sổ này được lập dựa trên các thông tư, quyết định, biểu mẫu...
- Tên sổ: Để chứng minh đây là Sổ cái chứ không phải sổ khác.
- Thông tin tài khoản: Thông tin sẽ được cụ thể theo tài khoản tổng hợp. Thông tin về tài khoản để phân biệt nó với các tài khoản khác trên từng sổ cái riêng biệt.
- Thời gian theo dõi: Tùy thuộc vào nhu cầu của ban quản lý, có thể có mốc thời gian khác nhau để theo dõi phát sinh trong sổ cái.
- Tiêu đề cho các cột nội dung: Mỗi cột sẽ có một nội dung riêng nên cần có tiêu đề để phân biệt nội dung trong mỗi cột.
- Tồn đầu kỳ: Cần 1 dòng để xác định điểm bắt đầu của tài khoản đó.
- Kỳ phát sinh: Tổng hợp các khoản chi phí phát sinh trong kỳ theo đúng nội dung ghi trong sổ.
- Tổng phát sinh trong kỳ: 1 dòng tổng hợp số liệu trong kỳ.
- Số dư cuối tài khoản: 1 dòng tóm tắt số tiền cuối cùng trong tài khoản đó.
- Những người có thẩm quyền liên quan ký, phê duyệt nội dung trong sổ cái
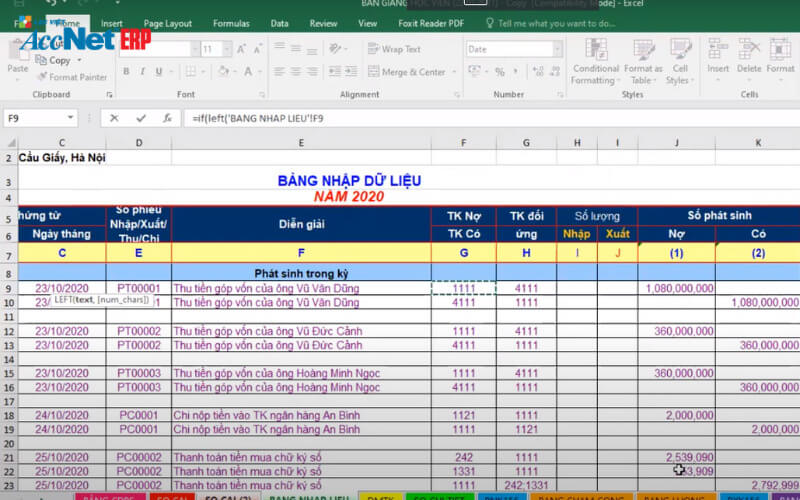
Sau khi nhận biết các thành phần trong cách làm sổ cái trên excel, bạn sẽ đi sâu vào chi tiết của việc triển khai trong giai đoạn 3 dưới đây:
3. Giai đoạn 3: Xây dựng chi tiết là bước cuối cùng trong cách làm sổ cái trên excel
- Bước 1: Tạo TextBox
Để tạo hộp văn bản, hãy chuyển đến tab Chèn, sau đó chọn ‘Hộp văn bản’
Trong các hộp này, bạn có thể bôi đen những phần cần định dạng và chọn định dạng trong tab Trang chủ >>> Để loại bỏ màu viền, màu nền của TextBox, bạn nhấn chuột phải vào TextBox, chọn tùy chọn Size and Properties >>> trong phần Format Shape bạn chọn như sau:
- Fill: chọn No Fill (màu mặc định)
- Line: Chọn tùy chọn No Line (viền)
Lợi ích của Textbox trong cách làm sổ cái trên excel: có thể định vị ở bất cứ đâu trên trang tính, không phụ thuộc vào số hàng hay cột. Dễ dàng sắp xếp, trang trí cho phù hợp với cấu trúc của sổ cái khi in.
- Bước 2: Tạo thông tin sổ cái
Điền thông tin cơ bản:
- Tên: Sổ cái
- Tài khoản: Tài khoản có thể truy cập được từ danh sách.
- Thời gian: Có thể nhập bất kỳ thời gian nào bạn muốn
Những nội dung này nằm bên dưới thông tin công ty, ở vị trí trung tâm để dễ dàng truy cập
Bạn có thể tạo vùng ô thể hiện số tài khoản, ngày theo dõi bên ngoài vùng in của sổ cái, sau đó tạo công thức sẽ thu thập thông tin liên quan đến số, thời gian tài khoản đó vào mẫu sổ cái. Điều này sẽ nâng cao vẻ đẹp của bản trình bày, tạo điều kiện thuận lợi cho việc xem nó.
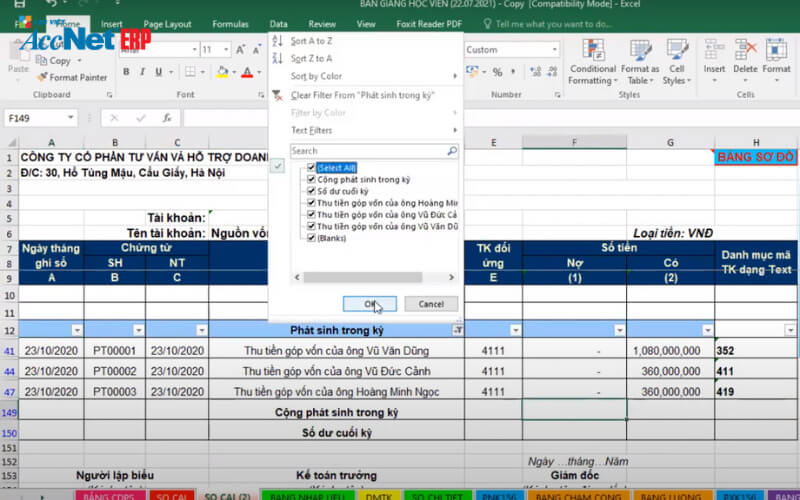
Điền tiêu đề cột khi tạo thông tin trong cách làm sổ cái trên excel:
Nội dung của tiêu đề sổ cái thường bao gồm các thành phần chính sau:
- Ngày ghi
- Thông tin trên hồ sơ: Số hồ sơ, ngày sinh
- Thảo luận về ý nghĩa của các giao dịch phát sinh
- Tài khoản được liên kết với tài khoản sổ cái trong mọi giao dịch tài chính xảy ra.
- Tổng số tiền nợ ở bên Nợ của sổ cái, tổng số tiền còn nợ ở bên Có của sổ cái.
Tiếp theo, bạn sẽ thảo luận về nội dung của các mục.
Số dư đầu kỳ và cuối kỳ: Định dạng ghi nợ, ghi có của mục này là định dạng Accounting, có gạch chân.
Số kỳ phát sinh: định dạng Accounting, không cần gạch chân
Điền thông tin về người ký:
Bạn có thể điền nội dung trong ‘Hộp văn bản’ để dễ dàng sắp xếp bố cục (gần giống với thông tin doanh nghiệp trong sổ cái).
4. Từ cách làm sổ cái trên Excel đến việc tự động hóa với AccNet ERP
Việc lập sổ cái trên Excel theo từng bước — từ chuẩn bị danh mục tài khoản, xây dựng cấu trúc sổ, đến xử lý các công thức – giúp kế toán viên hình dung cách quản lý dữ liệu tài chính thô. Tuy nhiên, khi doanh nghiệp phát triển, số lượng giao dịch tăng, cách làm thủ công dễ gây sai sót, mất thời gian kiểm tra, và không đảm bảo tính liên tục giữa các bộ phận.
Đây là lúc giải pháp kế toán – tài chính chuyên nghiệp như AccNet ERP phát huy lợi thế. Hệ thống này không chỉ thay thế việc ghi chép thủ công mà còn tự động hóa việc lập sổ cái: các phát sinh từ mua – bán, chi phí, công nợ… sẽ được ghi nhận vào đúng tài khoản tương ứng trong hệ thống, không cần nhập tay từng dòng.
AccNet ERP còn hỗ trợ:
- Đồng bộ dữ liệu liên module: mọi hoạt động mua hàng, bán hàng, quản lý kho đều liên kết trực tiếp với sổ cái — đảm bảo số liệu nhất quán.
- Cập nhật theo thời gian thực: khi có giao dịch phát sinh, bút toán được đẩy ngay vào sổ cái mà không chậm trễ.
- Báo cáo tự động, linh hoạt: bạn có thể xem sổ cái, bảng cân đối, báo cáo chi tiết một cách nhanh chóng – không cần mở file Excel riêng lẻ.
Việc chuyển từ Excel sang hệ thống AccNet ERP không chỉ giảm thủ tục thủ công mà còn giúp doanh nghiệp vận hành chuyên nghiệp, minh bạch và dễ kiểm soát hơn.
PHẦN MỀM KẾ TOÁN ACCNET ERP TÍCH HỢP “TRỢ LÝ TÀI CHÍNH AI” Với 7 phân hệ lõi tích hợp từ kế toán, bán hàng, mua hàng, sản xuất, kho vận, nhân sự đến phân phối, phần mềm quản lý doanh nghiệp AccNet ERP tạo nên một hệ sinh thái quản trị tài chính – điều hành khép kín, đồng bộ thông tin xuyên suốt: TÍCH HỢP TRỢ LÝ TÀI CHÍNH KẾ TOÁN AI - RA MẮT 2025 AccNet ERP là một nền tảng công nghệ mở, tích hợp các giải pháp tiên tiến như: DOANH NGHIỆP ĐƯỢC GÌ KHI TRIỂN KHAI ACCNET ERP? ✅ Quản lý tài chính chủ động – Không còn “bơi trong số liệu rời rạc” ✅ Hiệu quả rõ rệt khi ứng dụng trợ lý tài chính AI ĐĂNG KÝ NHẬN DEMO NGAY Vui lòng điền các thông tin vào form chúng tôi sẽ liên hệ lại với bạn trong 24h làm việc. KHÁCH HÀNG TIÊU BIỂU ĐÃ VÀ ĐANG TRIỂN KHAI ACCNET ERP
✅ Demo miễn phí full tính năng ✅ Báo giá cá nhân hóa theo quy mô doanh nghiệp ✅ Tư vấn 1:1 cùng chuyên gia có nhiều kinh nghiệm
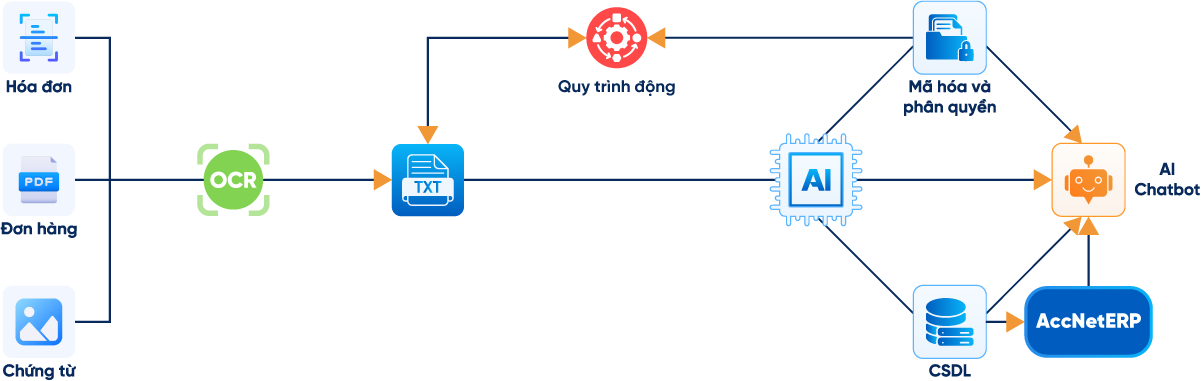



















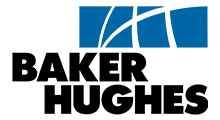
Như vậy là Accnet đã hướng dẫn bạn cách làm sổ cái trên Excel đơn giản từ những bước cơ bản nhất. Điều này không chỉ giúp bạn nắm bắt tốt hơn về tình hình tài chính mà còn là một phương pháp hiệu quả để theo dõi, quản lý chi phí, thu nhập. Hãy áp dụng sự hiểu biết này vào những nỗ lực hàng ngày của bạn để tổ chức, quản lý tài chính hiệu quả nhất.
THÔNG TIN LIÊN HỆ:
- CÔNG TY CỔ PHẦN TIN HỌC LẠC VIỆT
- 🏢 Trụ sở chính: 23 Nguyễn Thị huỳnh, Phường 8, Quận Phú Nhuận, TP.HCM
- ☎️ Hotline: 0901 555 063 | (+84.28) 3842 3333
- 📧 Email: info@lacviet.com.vn
- 🌐 Website: https://accnet.vn/
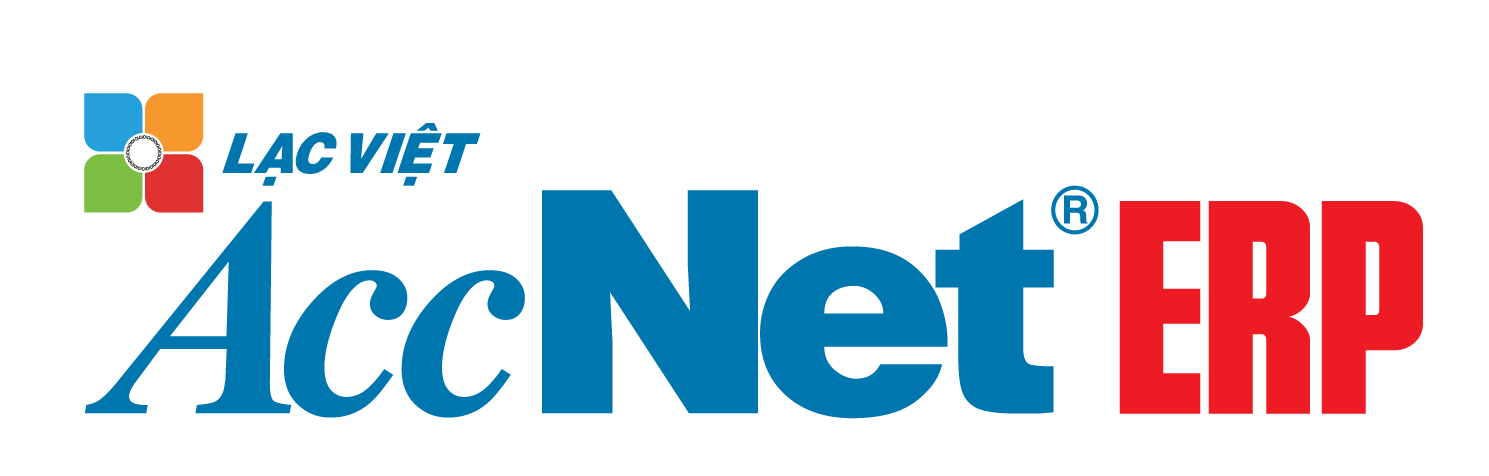
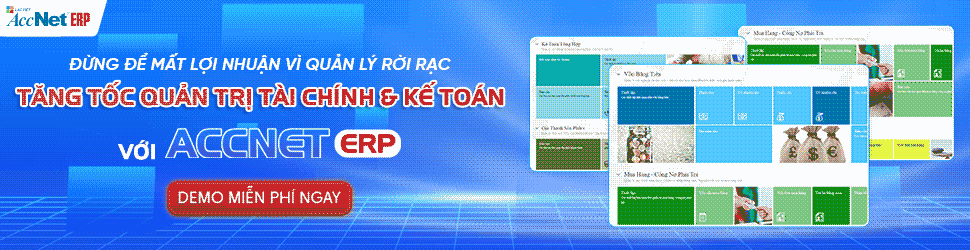
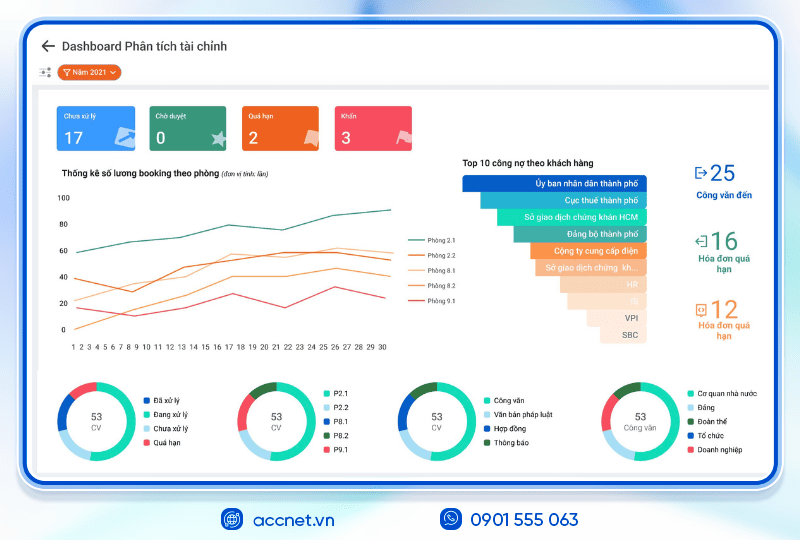
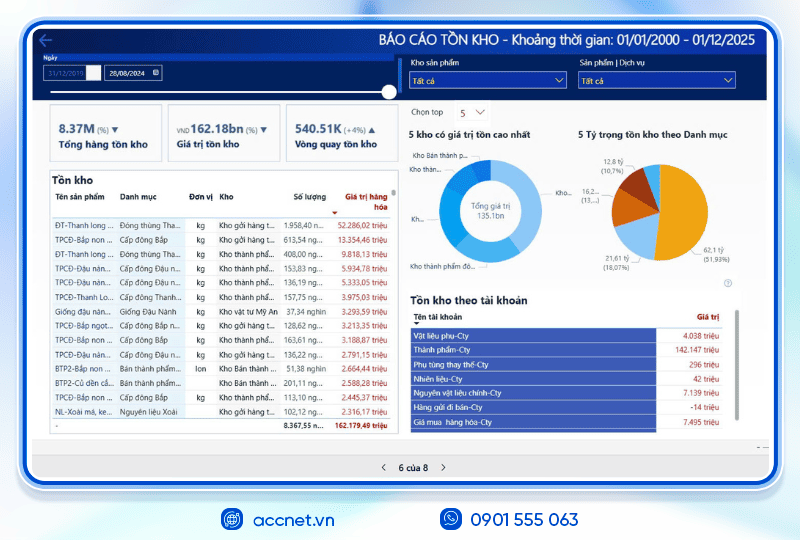
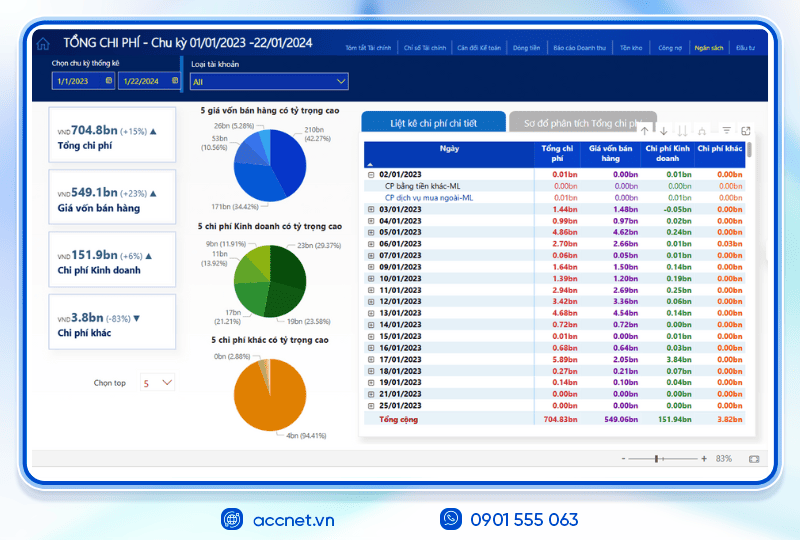
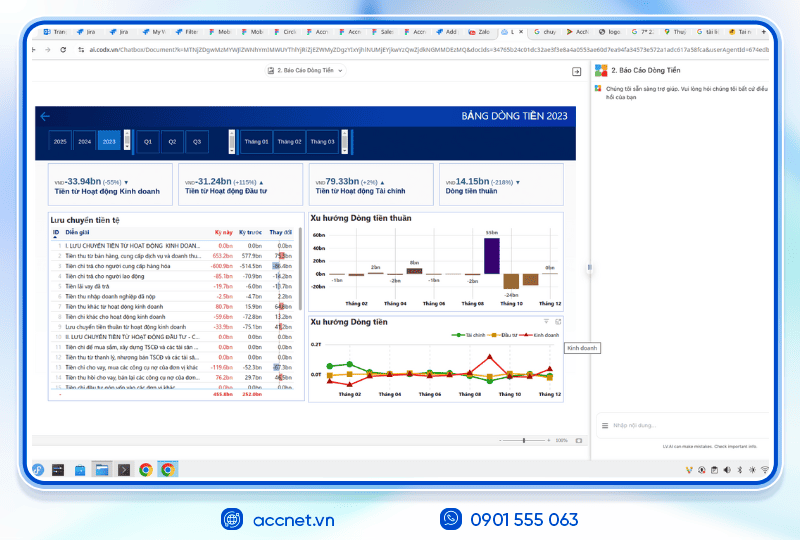
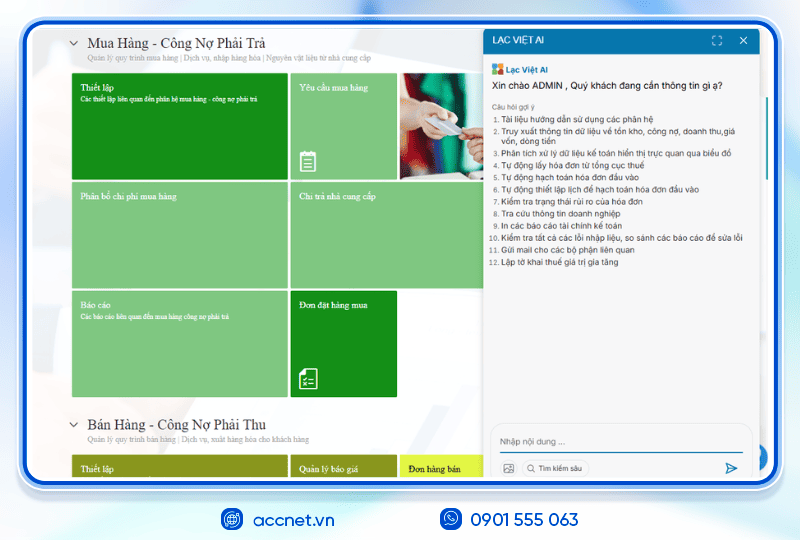
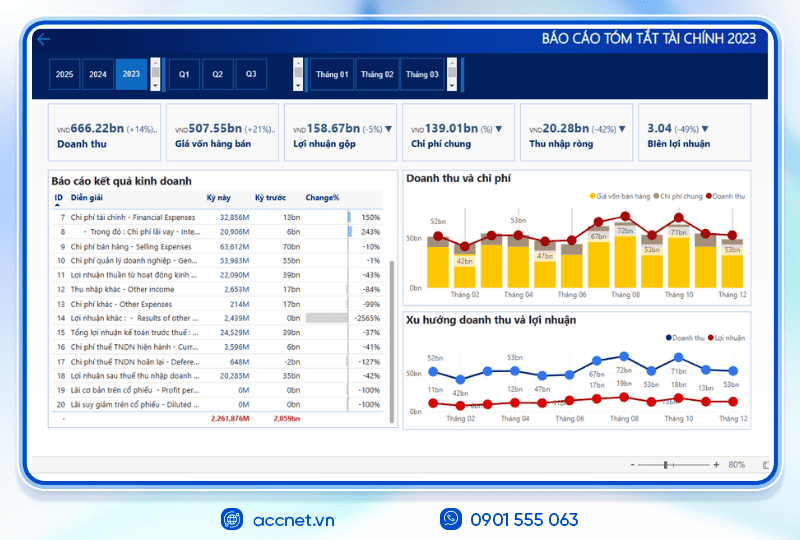
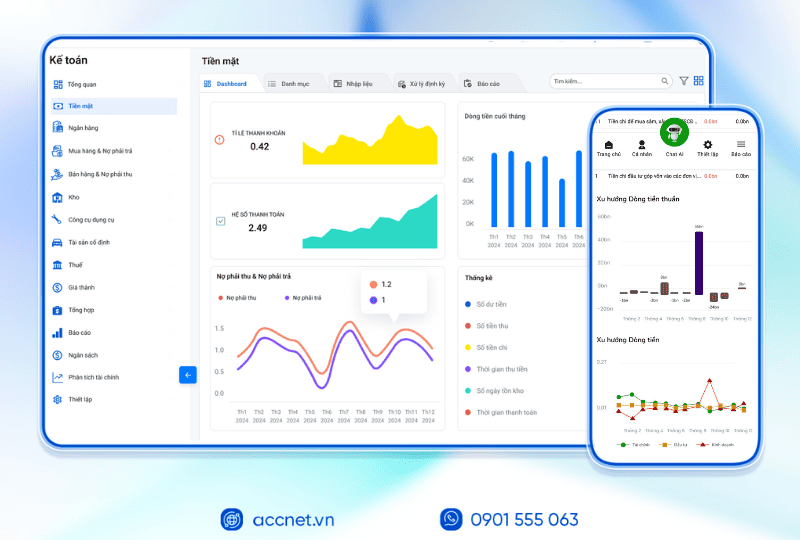
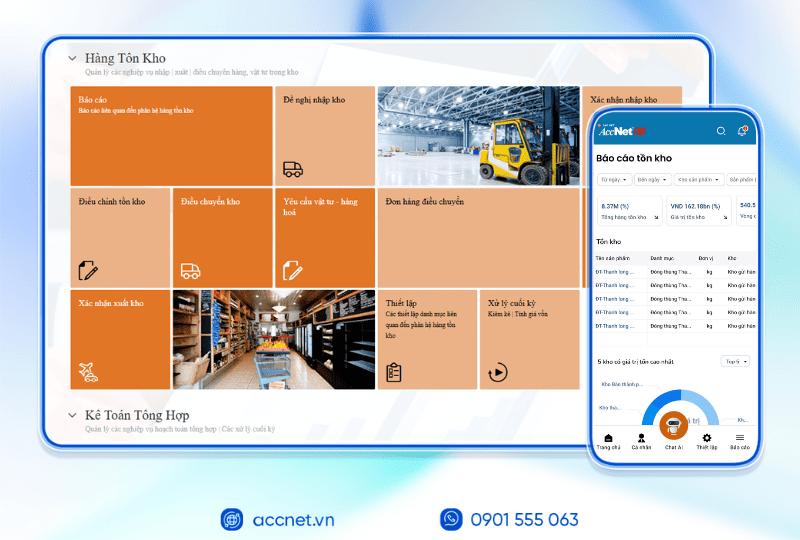
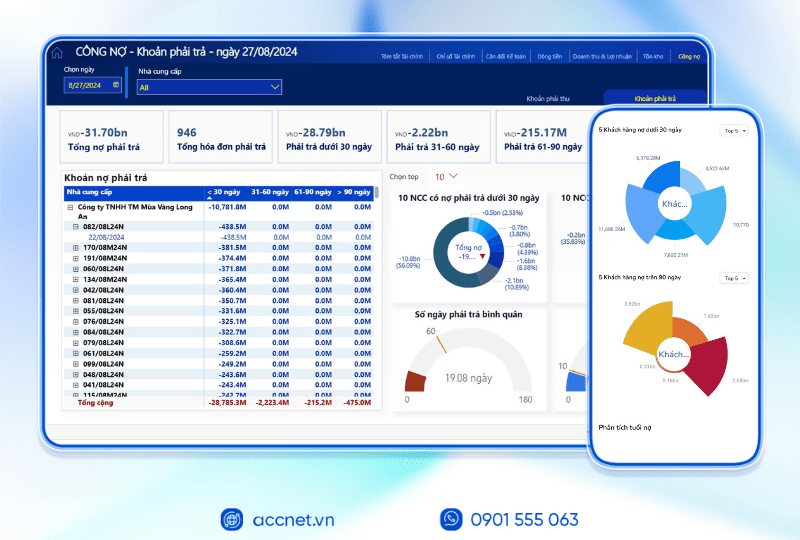
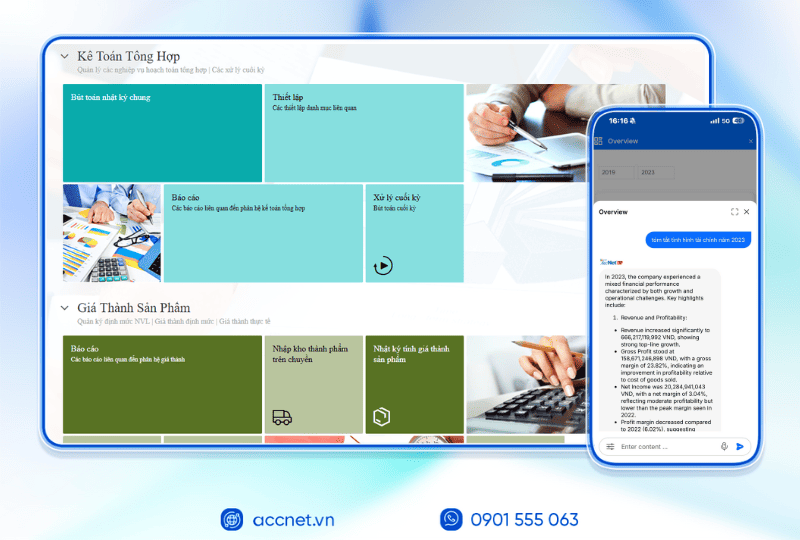
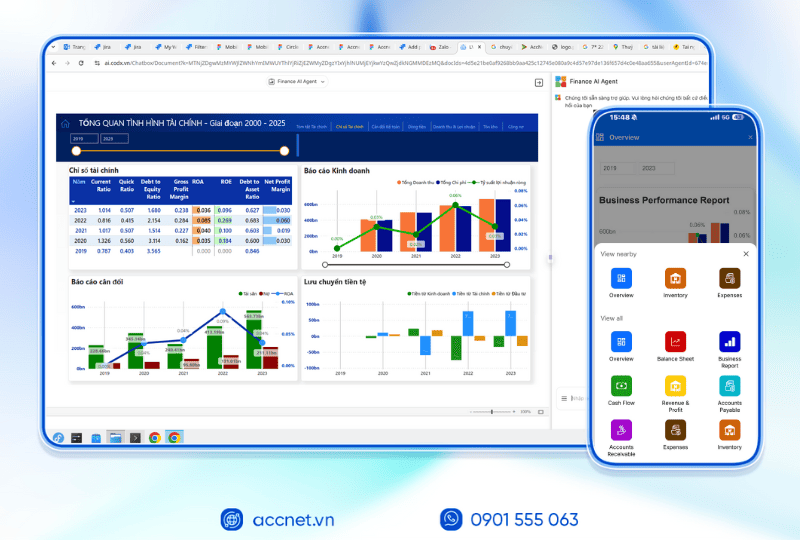

Chủ đề: